
VSC Series
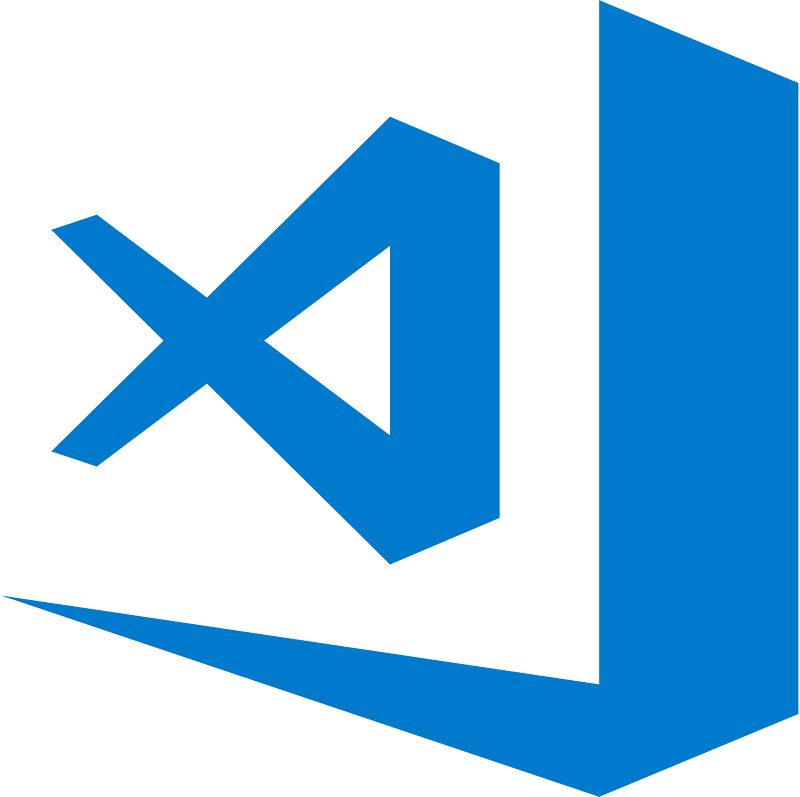
· Introduction
· Story Series
· Installation
· Great Feature
· Summary
Introduction
Visual Studio Code is a powerful and free IDE and support 10+ language development and rich of marketplace that is managed by Microsoft official. I was a sublime user but moved to Visual Studio Code for the convenience, integrity, and coding efficiency of Visual Studio Code in my coding language (C++/Python/java script).
After using a series of famous IDE in the web site such as sublime, Atom, pycharm, webstrom, Clion, and etc, I truly hope find a IDE to handle with different language support requirement in side project and daily work.

At first, I target the sublime IDE and it is really powerful for the small size, IDE splash time below 1s, and a rich of plug-in eco-system, however, it doesn’t have great support in some language (JSX or cmake file, maybe it support now).
Therefore, I focus the MS support IDE “Visual Studio Code”, and I am excreting in good convenience and integrity to resolve all my problem.
Story Series
Now, I hope to share some experience to decrease the gap from a novice to a expert. This series will introduce Visual Studio Code 101 from 0 to 100 migration from the other IDE, it contains below parts :
- Visual Studio Code 101 #1 : Introduction and Get start
- Visual Studio Code 101 #2 : 20+ Recommend VSC extension you have to install in general purpose
- Visual Studio Code 101 #3 : 20+ Recommend VSC extension you have to install in advanced purpose
- Visual Studio Code 101 #4 : 7+ C_C++ extension in recommendation (Clang-Format)
- Visual Studio Code 101 #5 : 10+ Python extension in recommendation
- Visual Studio Code 101 #6 : 10+ Javascript Node React extension in recommendation
- Visual Studio Code 101 #7 : 10+ HTML CSS extension in recommendation
- Visual Studio Code 101 #8 : 10+ Docker and kubernetes container extension in recommendation
- Visual Studio Code 101 #9 : 10+ CICD Jenkins, Gitlab, Github Action, and Azure-pipeline extension in recommendation
- Visual Studio Code 101 #10 : DevOps Engineer extension in recommendation
- Visual Studio Code 101 #11 : Cloud Engineer extension in recommendation
Installation
First of all, you should visit https://code.visualstudio.com/ and download the Visual Studio Code stable build version, this installer will automatically install the IDE in your computer. MS provide the setup doc in this link https://code.visualstudio.com/docs/setup/setup-overview.
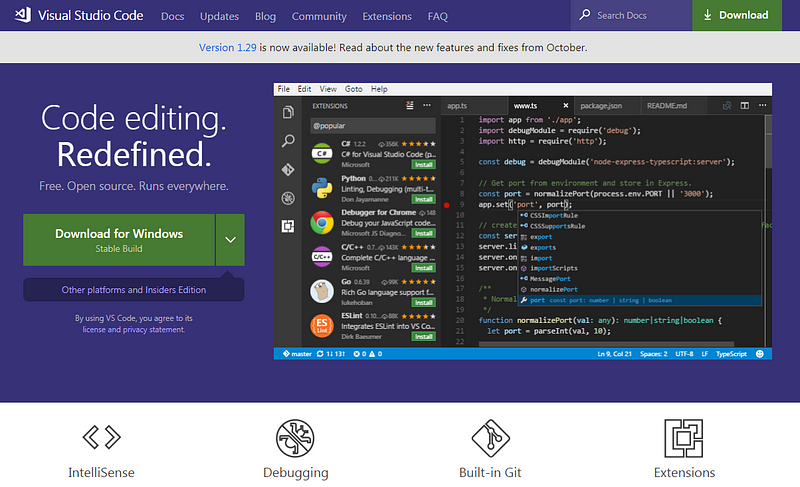
Great Feature
Open the IDE, you can see the Visual Studio Code navigator and code block. you can go to this link https://code.visualstudio.com/docs/getstarted/userinterface to get start and quick overview all function. Actually, you can find all setting and function usage in this doc, so I pay the attention on introducing the great feature.
Visual Studio Code IDE overview
1. Explorer : The Explorer is used to browse, open, and manage all of the files and folders in your project.
2. Search bar : Search or replace the key word in specific folder
3. Debug mode : VS Code has built-in debugging support
4. Marketplace : Extensions for the Visual Studio family of products
5. SideBar main function : On each sidebar show different function.
6. Files in editor : Show the edit files.
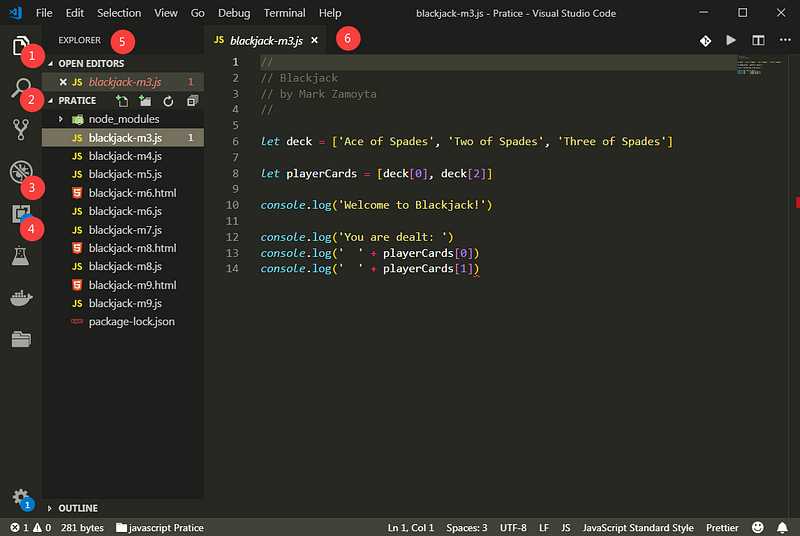
Basically, these function are similar as most of IDE, but some feature make me feel awesome.
- Integrated Terminal : it’s very useful to save time on switching terminal screen and IDE screen especially for mac or Linux user.
Hint : Click right button in file → select Open in terminal - Compatible key binding with different IDE : We can use the “Sublime Text Keymap and Settings Importer” in marketplace, so we can export the sublime setting into Visual Studio Code as well as key binding shortcut. This is really awesome for me!!! I can use Visual Studio Code as usually without changing any key binding.
Hint : Download in marketplace and follow the instruction - Multi language support : Actually, I can find all language support plug in Visual Studio Code such as golang or Ruby on Rails. Microsoft official support many plug in for different language and keep update for IDE and plug in. Therefore, I think the company policy want to make more user to hold Microsoft product, and getting more UX experience and great feature from Visual Studio Code to improve the Visual Studio IDE.
Hint : Download in marketplace and follow the instruction - Split Screen : In comparing files, this feature make it efficiently. In my keymap, I use Contrl + Alt + 2 for two sreem display. Or you can type the split button in right-upper side.
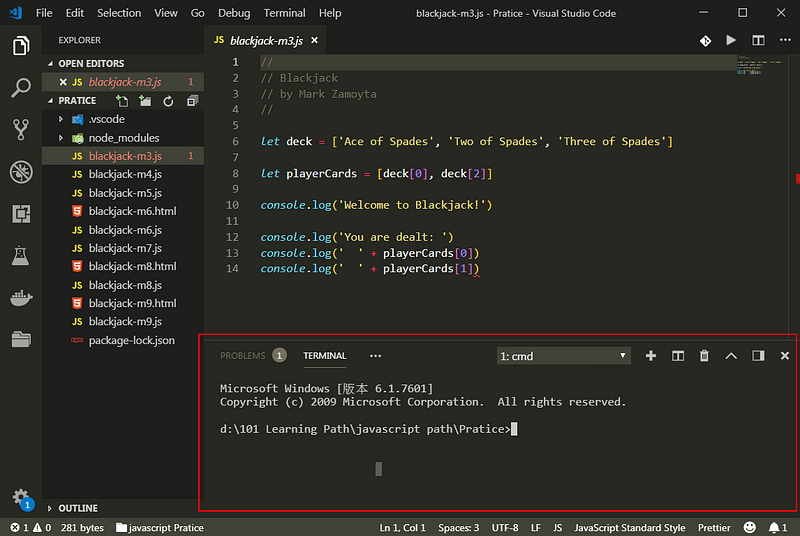
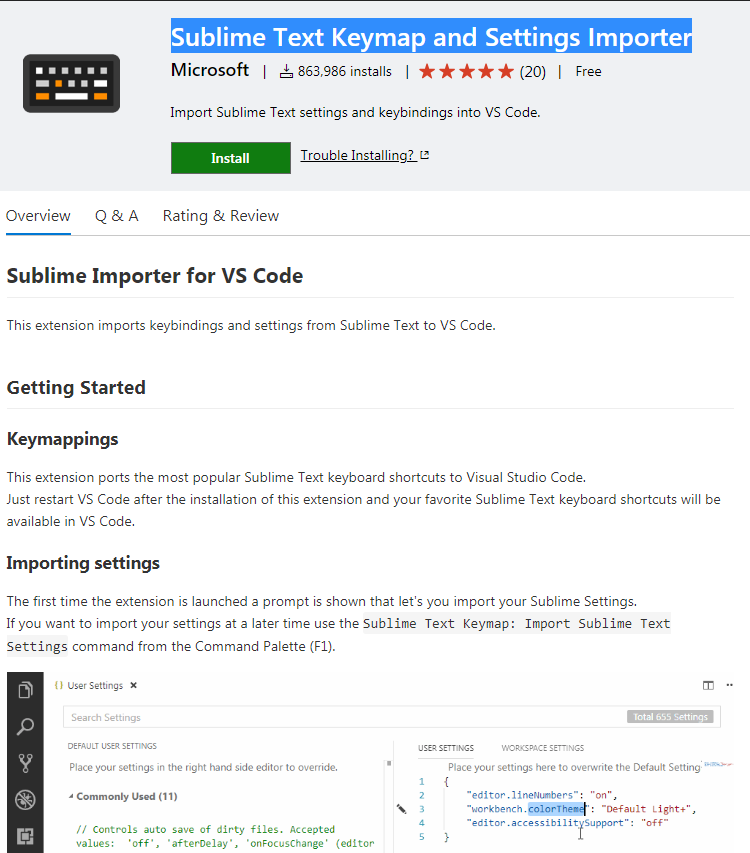
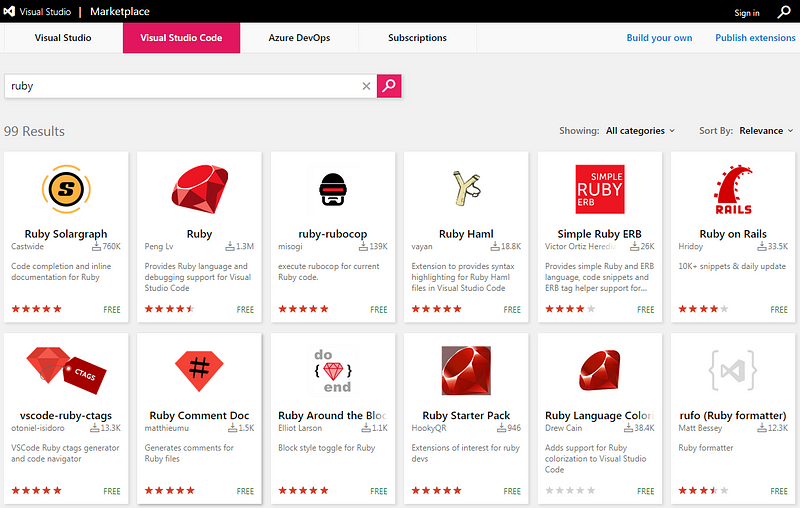
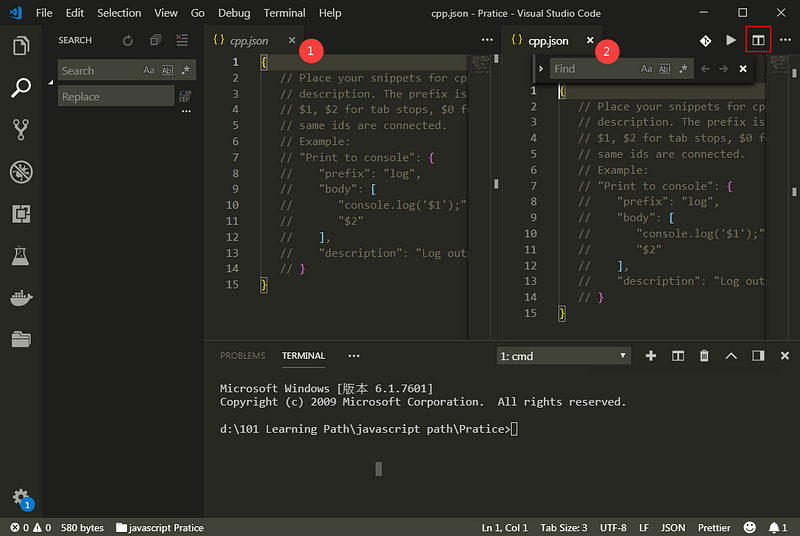
Summary
This is short introduction about Visual Studio Code, and it is the best IDE for multi-language developer for complete support. Most of all, it is a free IDE with powerful feature and function. For me, It help me speed up on code developing process, so I truly recommend to try Visual Studio Code if you don’t have a great solution in code IDE.








